Manage Listings
To view the listings of one of your assigned areas, navigate to the applications main page, click manage shift positions, select your plant, and you will be directed to the manage listings view.

Navigation
To change the area that you want to manage listings of, click the dropdown above the left nav bar and select the new area you want to manage. That area’s listings will be loaded and displayed.

To change the week you are managing listings of, click the arrows below the area selector. Depending on the arrow direction, you will move forward or back 1 week each time the arrow is clicked.

To easily navigate to a certain day of the week selected, click one of the days in the navigation menu.

Add Listings
To add a listing, click the add listing button. This will open a menu.
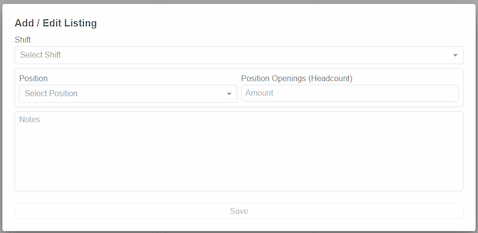
| Field | Notes |
|---|---|
| Shift | Shift you want to assign to the new listing |
| Position | Position you want to assign to the new listing |
| Position Opening | Amount of positions you want to assign to the new listing |
| Notes | Any notes for this listing |
after you have filled out all the necessary fields, click save and the listing will be created.
Listing posting times
Note: Listings are posted at the beginning of the week prior to the scheduled day for that listing. If a listing is created for the current week, that listing is posted immediately.
Edit Listings
To edit listings, click the edit button of the existing listing. The same menu will open as the one used to create a listing. Edit the fields and click save when finished to update the listing.
Cancelling Listings
Listings can only be cancelled when all of these conditions are met:
- No bookings for the listing (if there are, they must be cancelled).
- Listings may not be cancelled after 24 hours prior to the listing occurring
To cancel a listing, ensure that the above criteria are met. Then, click the edit button and fill out the cancel listing section.
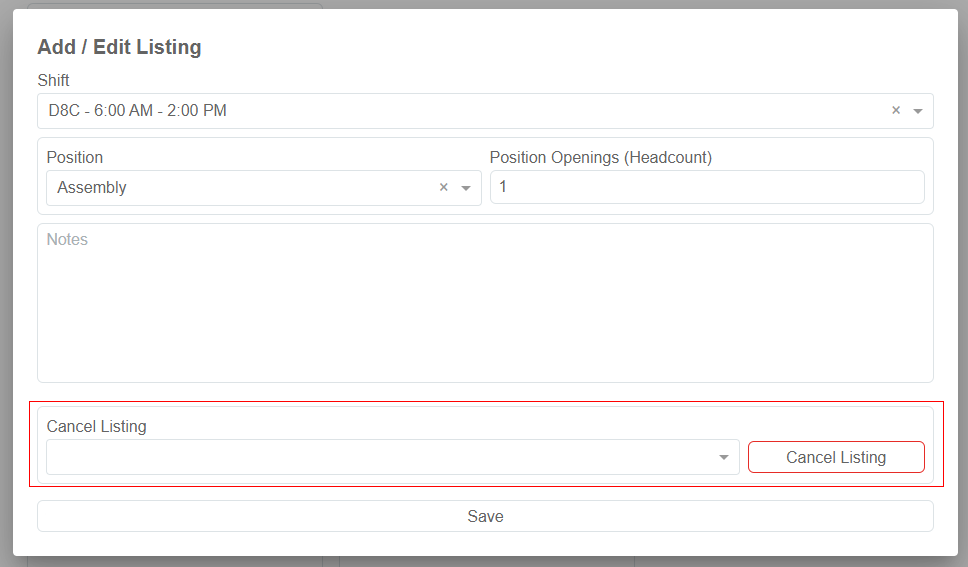
View Listing Information
To view listing information, such as:
- Who has booked for the listing
- Their contact information
- Shift information
Click the view bookings button. A listing details page will be shown.
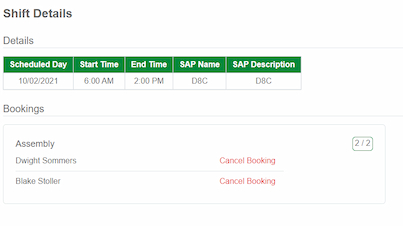
On this page, you can also cancel bookings.